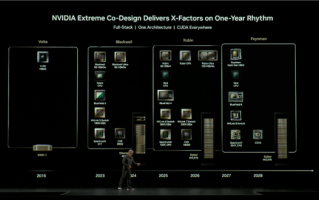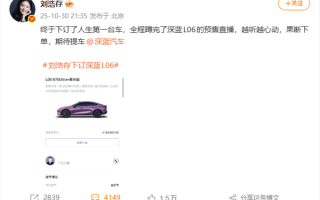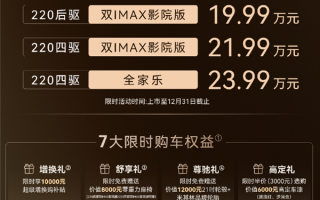在计算机硬件中,显卡是负责处理图形和视频的重要组件。为了确保显卡能够正常工作,我们需要安装相应的驱动程序。那么,如何查看显卡驱动呢?下面详细讲解操作步骤。
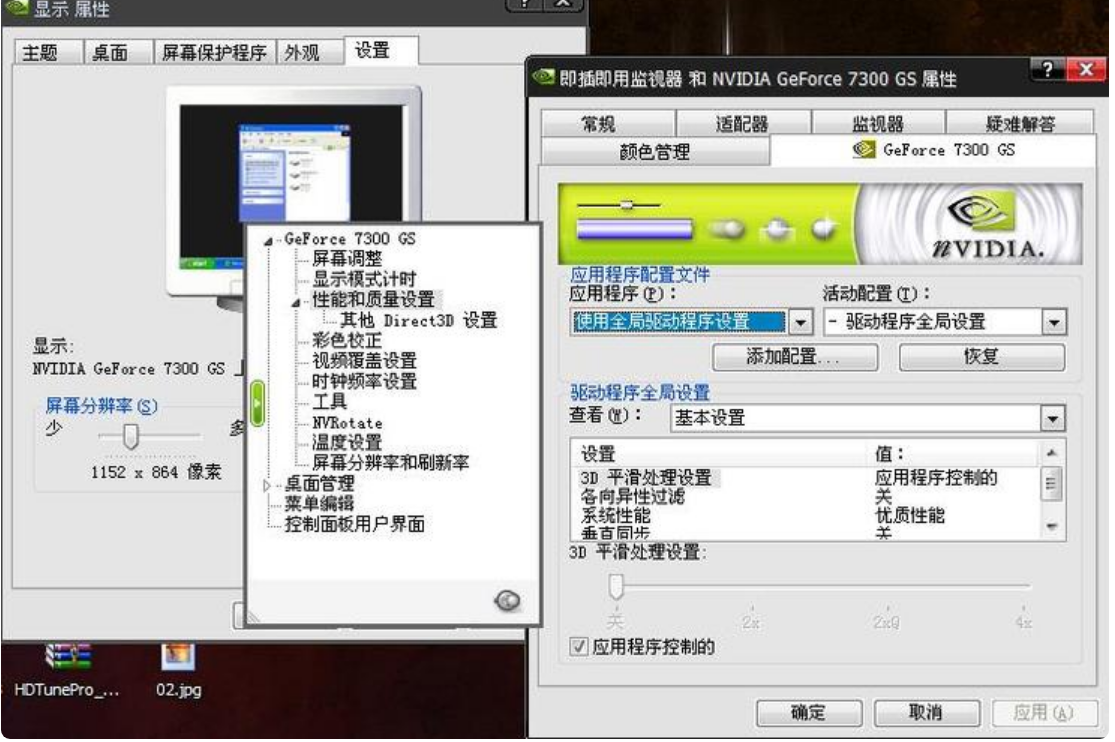
一、如何查看显卡驱动版本
1、通过设备管理器查看
按下键盘上的“Win + X”组合键,选择“设备管理器”,在弹出的窗口中找到并展开“显示适配器”,这里可以看到您的显卡型号。点击显卡型号,右键选择“属性”,在弹出的窗口中点击“驱动程序”选项卡,即可查看到显卡驱动的版本信息。
2、通过命令提示符查看
按下键盘上的“Win + R”组合键,输入“cmd”并回车,打开命令提示符窗口。在窗口中输入“wmic path win32_displayconfiggetdescription”并回车,稍等片刻,您将看到显卡驱动的详细信息,包括驱动版本、日期等。
二、不同系统如何更新显卡驱动
Windows系统
在Windows系统中,你可以通过以下步骤查看显卡驱动信息:
1、点击桌面上的“此电脑”或“我的电脑”图标,选择“属性”。
2、在系统窗口中,点击“设备管理器”。
3、在设备管理器中,找到并展开“显示适配器”选项。
4、右键点击你的显卡,选择“属性”。
5、在属性窗口中,切换到“驱动程序”选项卡,你可以看到显卡的驱动程序版本号和日期。
macOS系统
在macOS系统中,你可以通过以下步骤查看显卡驱动信息:
1、点击左上角的苹果图标,选择“关于本机”。
2、在弹出的窗口中,点击“系统报告”。
3、在系统报告中,选择“图形/显示”选项,你可以看到关于显卡的详细信息,包括驱动程序版本号。
三、如何更新显卡驱动
1、使用设备管理器更新
首先,按照上述方法查看显卡驱动版本。然后,点击“驱动程序”选项卡中的“更新驱动程序”按钮。系统会自动搜索并下载适合您显卡的最新驱动程序。下载完成后,按照提示完成安装即可。
2、使用官方网站下载并安装
访问显卡制造商的官方网站,找到支持与下载页面。在这里,您可以根据显卡型号查找到相应的驱动程序。下载完成后,双击安装程序并按照提示完成安装即可。
四、如何备份和还原显卡驱动
1、使用DDU工具备份和卸载驱动
首先,下载并安装DDU(Display Driver Uninstaller)工具。运行DDU,选择“Clean and Restart”按钮,等待程序卸载显卡驱动并重启计算机。重启后,DDU会自动备份当前的显卡驱动。
2、手动备份和还原驱动
在设备管理器中查看显卡驱动版本的方法中,我们已经找到了显卡驱动的位置。您可以直接复制该文件夹,将其保存在其他位置作为备份。如果需要还原驱动,只需将备份的文件夹复制回原位置即可。
五、如何安装显卡驱动
1、通过设备管理器安装
首先,右键点击桌面上的“此电脑”图标,选择“管理”选项。在打开的计算机管理页面中,双击左侧的“设备管理器”菜单选项进入设备管理器页面。接着,双击列表中的“显示适配器”选项,展开电脑中安装的显卡设备,点击选择其中的显卡设备。然后,右键点击显卡设备,选择“更新驱动程序”,系统会自动搜索并下载适合您显卡的最新驱动程序。下载完成后,按照提示完成安装即可。
2、通过官方网站下载安装
访问显卡制造商的官方网站,找到支持与下载页面。在这里,您可以根据显卡型号查找到相应的驱动程序。下载完成后,双击安装程序并按照提示完成安装即可。例如,如果您的显卡是英伟达的,可以直接在英伟达官网上下载驱动程序;如果是NVIDIA显卡,可以去NVIDIA官网查找相关驱动程序的安装和卸载教程。
六、如何卸载显卡驱动
1、使用设备管理器卸载
首先,右键点击桌面上的“此电脑”图标,选择“管理”选项。在打开的计算机管理页面中,双击左侧的“设备管理器”菜单选项进入设备管理器页面。接着,双击列表中的“显示适配器”选项,展开电脑中安装的显卡设备,点击选择其中的显卡设备。然后,右键点击显卡设备,选择“卸载设备”,系统会弹出确认窗口,点击“是”即可开始卸载显卡驱动。
2、使用第三方卸载工具卸载
除了使用设备管理器卸载显卡驱动外,还可以使用一些第三方卸载工具来卸载显卡驱动。例如,您可以下载并安装DDU(Display Driver Uninstaller)工具。运行DDU,选择“Clean and Restart”按钮,等待程序卸载显卡驱动并重启计算机。重启后,DDU会自动卸载当前的显卡驱动。