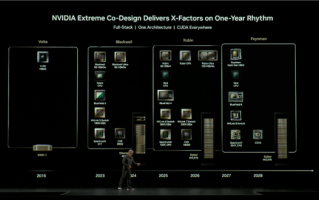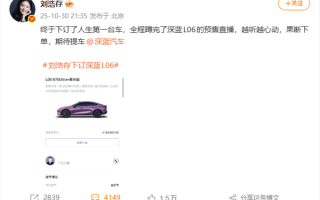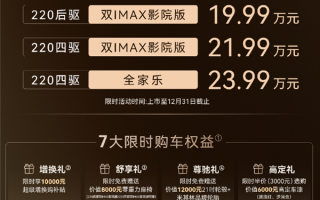在Windows 10中,你可以设置文件的默认打开方式,这意味着你可以指定特定的应用程序来打开特定类型的文件,这可以提高你的工作效率,确保你的文件总是以你喜欢的方式打开。下面将向你展示如何在Windows 10中设置文件的默认打开方式。

在Windows 10中,我们可以通过一些简单的步骤来更改文件或应用程序的默认打开方式。下面是具体的步骤和细节:
一、设置文件默认打开方式
1、右键点击需要更改的文件,选择“属性”。
2、在弹出的属性窗口中,点击“更改”按钮。
3、在弹出的“打开方式”窗口中,选择您希望使用的应用程序,然后点击“确定”。
4、如果您希望将此应用程序设置为该文件类型的默认打开方式,请勾选“始终使用此应用程序打开此类文件”选项。
二、设置文件夹默认打开方式
1、右键点击需要更改的文件夹,选择“属性”。
2、在弹出的属性窗口中,点击“自定义”选项卡。
3、在“文件夹类型”列表中,选择您希望使用的文件夹视图方式。
4、点击“确定”以保存更改。
三、通过控制面板设置默认程序
1、打开控制面板(可以通过搜索或按Windows键+X键打开)。
2、选择“程序”选项。
3、点击“默认程序”。
4、在“关联的默认程序”中,选择您希望关联的文件类型和相应的应用程序。
5、点击“确定”以保存更改。
四、通过设置应用默认启动方式来更改程序默认打开方式
1、打开“设置”。
2、选择“应用”。
3、在“应用和功能”中,找到您希望更改的应用程序并点击它。
4、在弹出的应用程序信息中,点击“高级选项”。
5、在“重置”部分中,选择“将此应用程序设置为默认值”。
6、点击“重置”以保存更改。
五、通过注册表编辑器更改默认打开方式
1、打开注册表编辑器(可以通过Windows键+R键,输入regedit并回车来打开)。
2、根据您的文件类型或应用程序名称找到相应的注册表项。例如,如果您想更改JPEG图片的默认打开方式,可以找到以下路径:HKEY_CURRENT_USER\Software\Microsoft\Windows\CurrentVersion\Explorer\FileExts.jpg。
3、在找到的注册表项中,右键点击您希望更改的子项,选择“新建”>“字符串值”。
4、将新创建的字符串值命名为“OpenWithProgids”,并将其值为您希望使用的应用程序名称。例如,如果您希望将JPEG图片的默认打开方式更改为Photoshop,可以将值设置为Adobe Photoshop[版本号]。
5、关闭注册表编辑器并重新启动计算机以使更改生效。
请注意,在进行任何系统更改之前,请确保备份重要数据并谨慎操作以避免意外问题。对于涉及注册表的更改,请格外小心并确保了解所做的更改可能产生的影响。如果不确定如何进行操作,建议寻求专业人士的帮助或咨询相关文档。