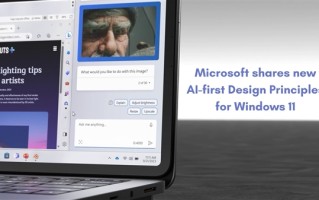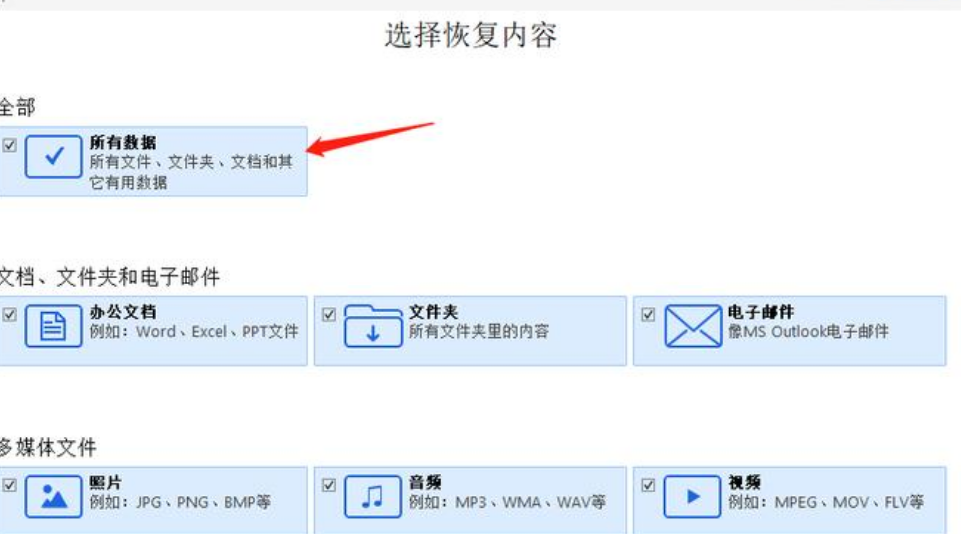
在计算机使用过程中,我们可能会遇到各种问题,其中之一就是C盘空间不足或者系统运行缓慢。这时,我们可能需要对C盘进行格式化以解决问题。但是,格式化C盘是一个相对复杂的操作,需要谨慎对待。本文将详细介绍如何格式化C盘的步骤。
首先,我们需要明确什么是格式化。格式化是指将存储设备如硬盘、U盘等的所有数据清除,并重新初始化为一种特定的文件系统格式。格式化后,存储设备上的所有数据都将丢失,因此在格式化前,我们需要备份所有重要的数据。
接下来,我们将详细介绍如何格式化C盘的步骤:
步骤一:备份数据
在格式化C盘之前,我们需要备份所有重要的数据。这些数据可能包括文档、照片、音乐、视频等。我们可以将这些数据复制到其他存储设备如U盘、移动硬盘或者云存储中。
步骤二:插入安装光盘或U盘
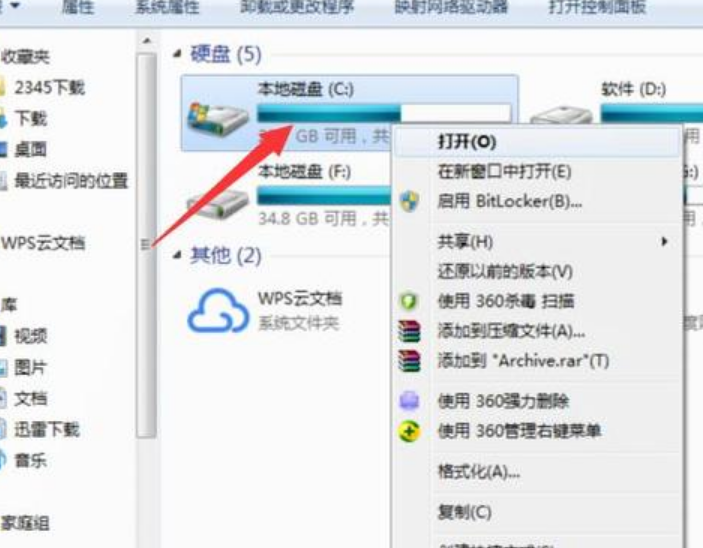
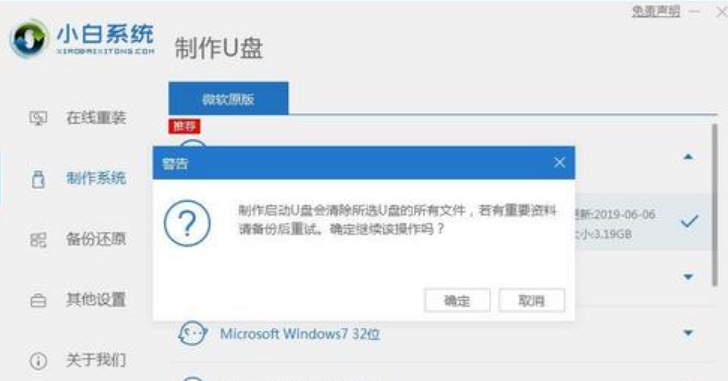
格式化C盘通常需要使用操作系统的安装光盘或者U盘。如果你的电脑无法启动,你可能需要使用PE工具来启动电脑。
步骤三:进入BIOS设置
在电脑启动时,我们需要进入BIOS设置。不同的电脑进入BIOS设置的方式可能不同,一般来说,我们需要在电脑启动时按特定的键(如F2、F10、Delete等)来进入BIOS设置。
步骤四:设置启动顺序
在BIOS设置中,我们需要设置启动顺序。我们需要将安装光盘或者U盘设置为第一启动项,这样电脑在启动时会优先从安装光盘或者U盘启动。
步骤五:启动安装程序
电脑从安装光盘或者U盘启动后,我们会看到安装程序的界面。在这个界面中,我们选择“安装系统”或者“修复系统”。

步骤六:选择磁盘分区
在安装程序中,我们需要选择要格式化的磁盘分区。在这个例子中,我们需要选择C盘。然后,我们点击“格式化”按钮。
步骤七:确认格式化
在弹出的对话框中,我们确认格式化操作。请注意,格式化操作是不可逆的,一旦执行,C盘上的所有数据都将丢失。因此,我们需要再次确认是否要格式化C盘。
步骤八:开始格式化
确认格式化后,我们点击“开始”按钮,安装程序将开始格式化C盘。格式化过程可能需要一段时间,我们需要耐心等待。
步骤九:完成格式化
当格式化完成后,我们可以看到一个提示框,告诉我们格式化已经完成。此时,我们可以退出安装程序,然后重新安装操作系统。
总的来说,格式化C盘是一个相对复杂的操作,需要谨慎对待。在格式化前,我们需要备份所有重要的数据;在格式化过程中,我们需要按照正确的步骤操作;在格式化后,我们需要重新安装操作系统。只有这样,我们才能确保格式化C盘的操作能够顺利进行。